
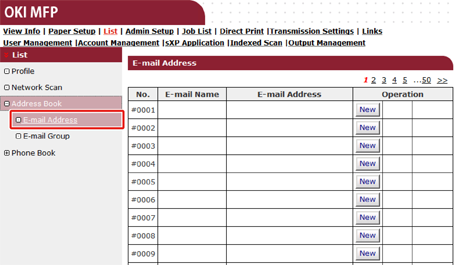
- #ADDRESS BOOK SOFTWARE WITH LABEL PRINTING INSTALL#
- #ADDRESS BOOK SOFTWARE WITH LABEL PRINTING WINDOWS#
Go to "File->Print Preview"to preview your labels as shown in the screenshot below.Other important features of A-book are built-in backup and restore options. This option allows you to specify the number of labels to print. Next, go to File->Print Options, enter "30" for the "Number of Labels" field. Select a location and File name and click on the "Save" button.ĩ. You can arrange the label as shown in the screenshot below.Ĩ. Next drag and drop a "Code 128" barcode from the Tool Box onto the label canvas.
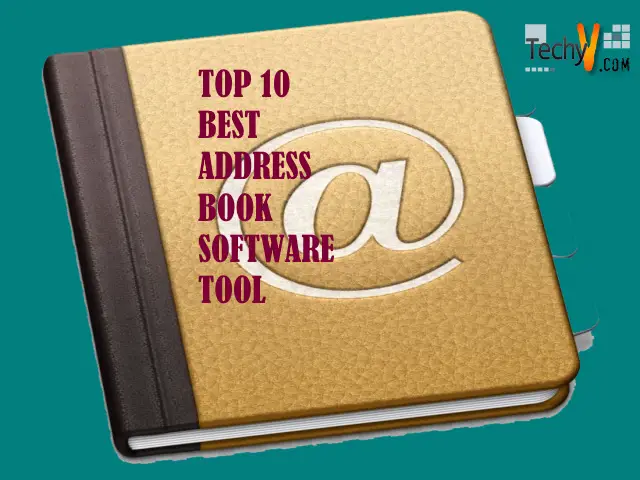
The formatting can be setup in the "Options" tab.ħ. The Currency object automatically formats the text entered as a currency. Next drag and drop a "Currency Text" object from the Tool Box onto the label canvas and change the Font Size to "14". Double click on the "Text" object and the "Text" properties dialog would appear.Ĭhange the text description to "Black Calculator" and Font Size to "14".Ħ.

You can resize this object by dragging the handles on the bounding box of the object.ĥ. The diagram above shows the Text object created on your label canvas.
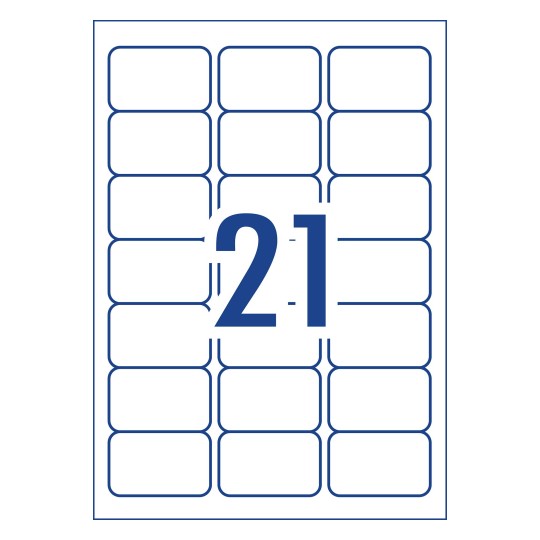
Move your mouse to the "Text->Text" object in the Toolbox,ĭrag and drop the object onto the label canvas. First, we are going to create a "Text" object on the label. Shows the Tool Box that contains an entire list of items that you can create on the label.Ĥ. Once the label is created, it appears on the center (right hand side) of the application. Finally, it is interesting to note that our label softwareĪlso supports Thermal Printers and Paper Roll on top of the standard inkjet/laser printers.Ĭlick on the "Create" button to create the label.ģ. You can also click on "Search" to look for a template that you want to use or you can click on "Customize" to modifyĪn existing template to cater to your requirements. We are selecting a pre-existing template from a well-known vendor. Or customizing a template from an existing one.Īs shown in the screenshot above, we are going to select "Labels" as the option for "Groups", "Avery"Īs the Product Type and "5160 Laser Address Label (Letter)" as the "Product". Of creating a label either starts with the selection of a label template from the stock database The Select Template dialog is the first screen that appears.
#ADDRESS BOOK SOFTWARE WITH LABEL PRINTING INSTALL#
Download, install and launch ConnectCode Label Software.Ģ.
#ADDRESS BOOK SOFTWARE WITH LABEL PRINTING WINDOWS#
ConnectCode Label Software is an industrial strength label printing application with a What-You-See-Is-What-You-Get (WYSIWYG) user interfaceįor the Windows desktop.


 0 kommentar(er)
0 kommentar(er)
